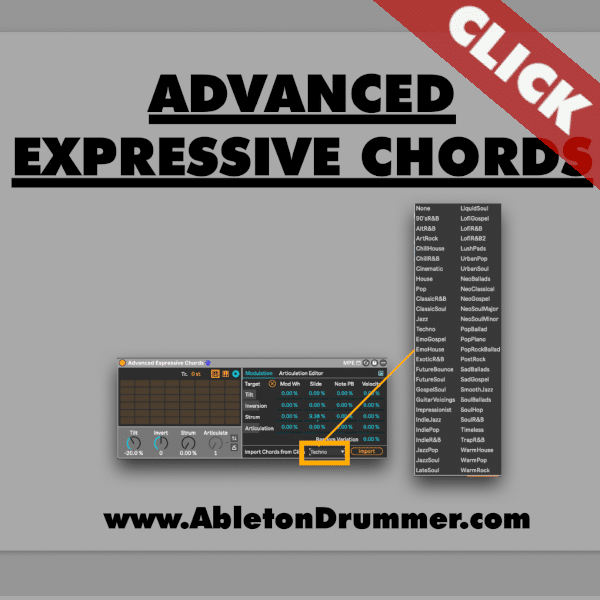The Note To Chord V3 Max for Live device lets you play chords in Ableton Live with some very deep velocity control. Unlike other ‘MIDI-chord-tools’ you can set-up some very advanced chord progressions. You have scale presets and even a big selection of chord progressions.
Complete run-through tutorial below:
How to set-up a root note to play chords in Ableton Live
Set-Up -> RootNote and Add2-Add8
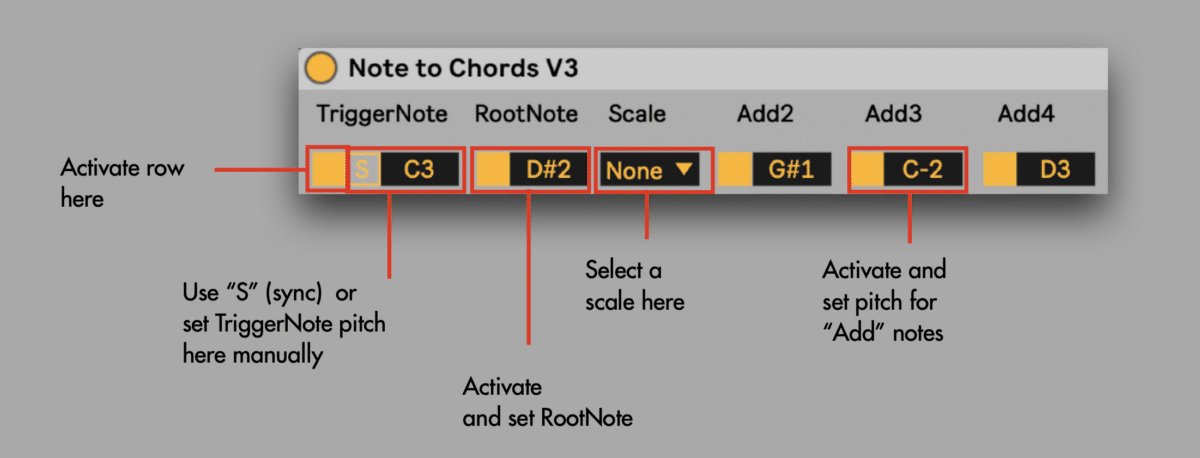
You can activate up to 8 notes to play for each row. Active or deactivate each individual note. The RootNote will set up a ‘Scale’ for the whole row. If a scale is selected and the root note is being changed the “Add2-8” pitches will change accordingly.
Set up notes to pass through or not – “None Trigger notes”
In some use cases you want note pitches to pass through e.g. if you have a second Note To Chords device with different trigger notes chained after the first one. In some use cases you might want to have all other note pitches to be blocked. You can select this two options via the “Through” toggle.
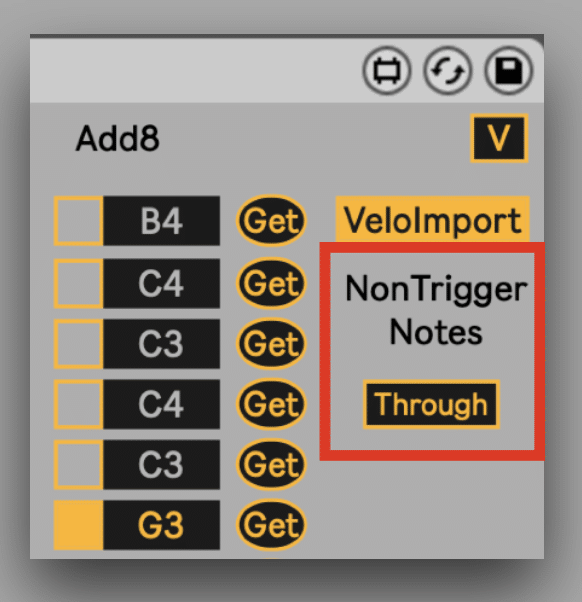
How to import MIDI notes from MIDI clips to play chords in Ableton
You are able to import MIDI notes directly from MIDI clips in Ableton Live. For this the MIDI notes you want to import need to be selected.
The notes which are being selected will be imported in the order of them being being set in the MIDI clip (first note in the first field, 2nd into the 2nd and so on). You just need to click on the “GET” button for importing (up to 8) notes. The MIDI notes selected need to be in a MIDI clip on the same track the Max for Live device is placed. You are able to import each individuals notes velocity as well, just activate “VeloImport”.
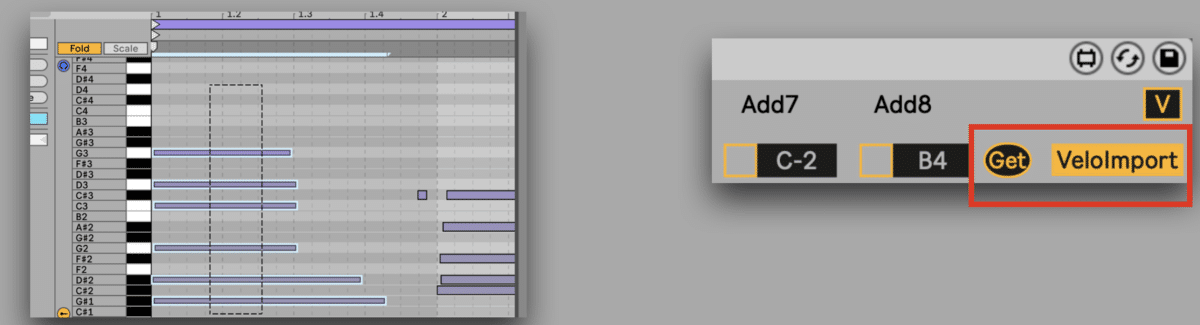
Velocity settings
You are then able to access and edit the velocity settings for each individual note. Via a menu you are able to select between “Live”, “Fixed”, “+/-“ and “Random” mode. You can as well edit all vertical note velocities at once via a menu and field on top of each vertical row.
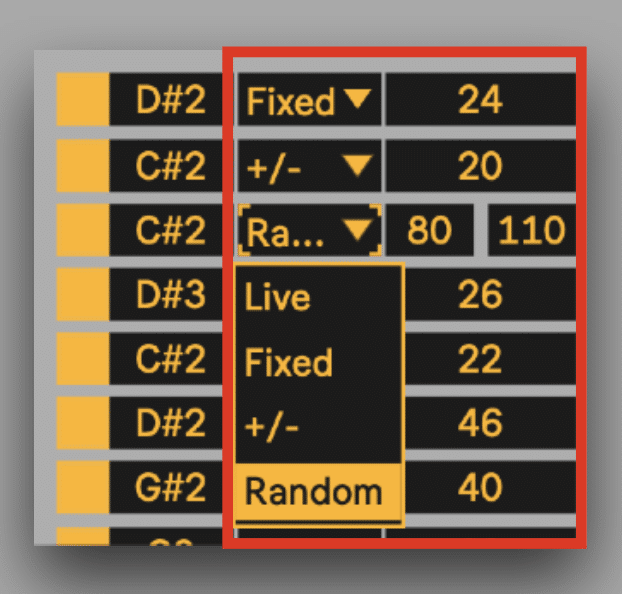
How to select different velocity modes for chords
- “Live” will take the velocity of the “TriggerNote” and apply this to the created notes
- “+/-“ here you can set a value which will be added/subtracted in relation to the “TriggerNote” velocity
- “Fixed” here you can set a fixed velocity value for the related note
- “Random” here you can select a range which will be used to create random velocity values – make sure that the first field (minimum) is lower then the second (maximum) field
Make sure to check out the new “Advanced Expressive Chords Control” device. Since Ableton Live 12.2 The Expressive Chords is available with an additional chords selecting menu added by AbletonDrummer.com.