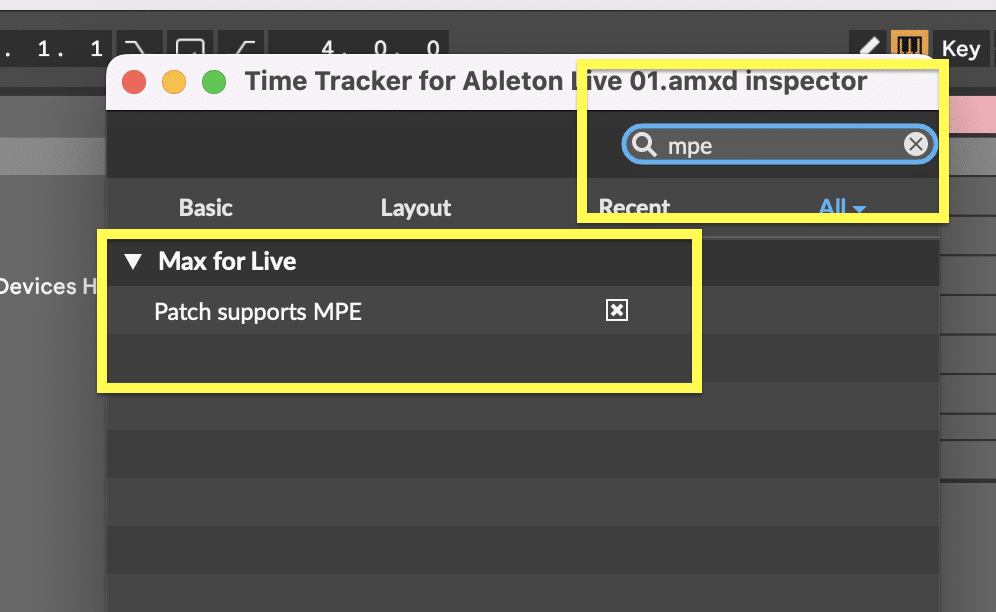Since Ableton Live version 11 you are able to use MIDI Polyphonc Expression (MPE). It is possible to use MPE for Max for Live plug ins as well and even more important:
MPE needs to be activated even just to pass through MPE information. In other words: a Max for Live device will block and re-interprate MPE messages if MPE is not being activated!
You just have to enable MPE for Max for Live devices in the patcher editor window. Here is a step by step guide on how activate MPE which will help people to do this. You don’t need any prior knowledge on Max for Live programming to perform this.
How to open a Max for Live device
Just click on the Edit Button on the right of the device to open the Max for Live Editor.
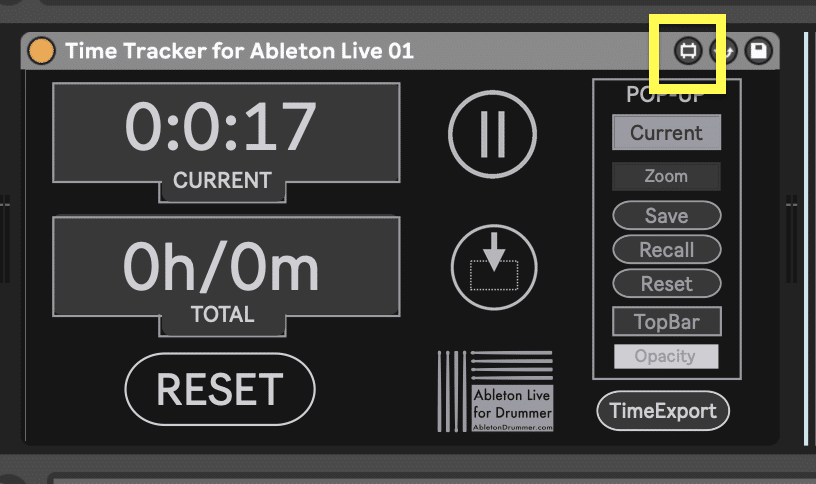
How to navigate to the inspector Window for Max for Live plugins
You are able to activate the view for the inspector Window under the view tab. You would need to unfreeze the Max for Live device first before accessing the inspector Window is possible.
To unfreeze the device you would need to click on the “Freeze” symbol.
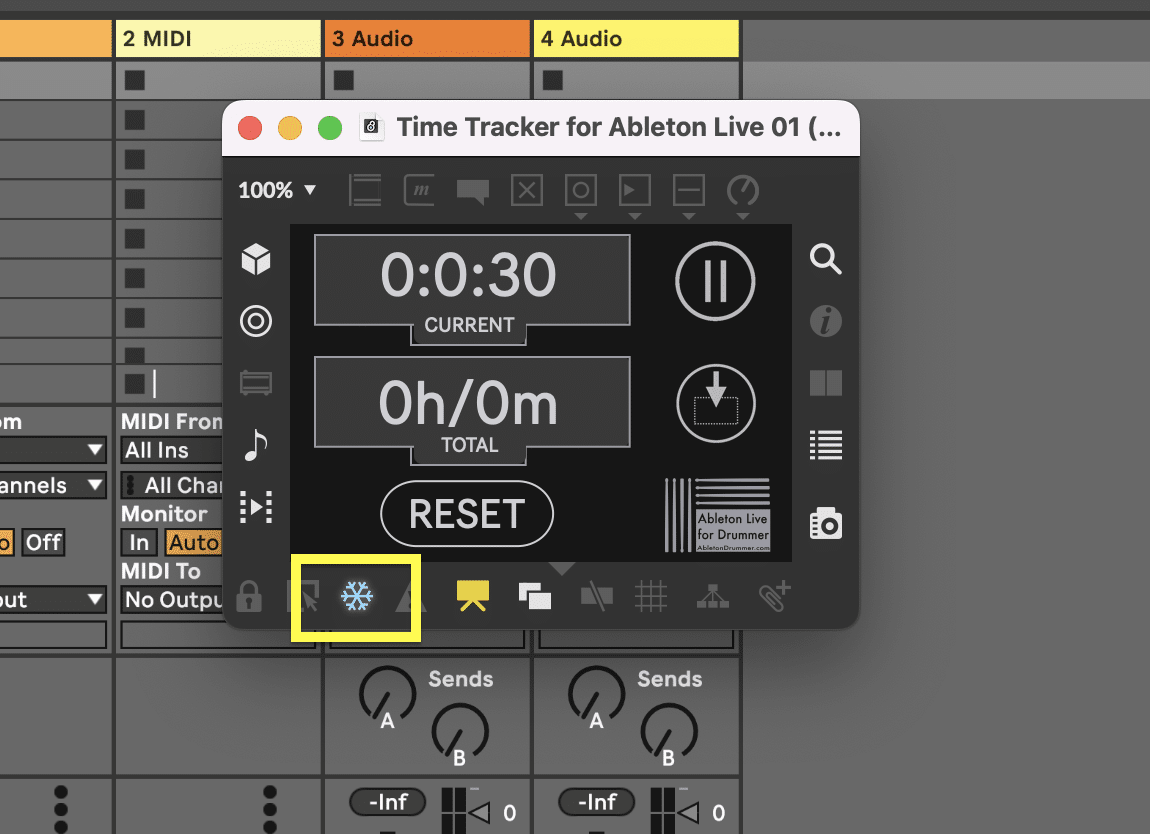
After that you can navigate to the “View” tag, click and select the “Inspector Window”. You can as well use the short cut CMND+Shift+I (Mac) or CNTRL+Shift+I (windows) to open the “Inspector Window”
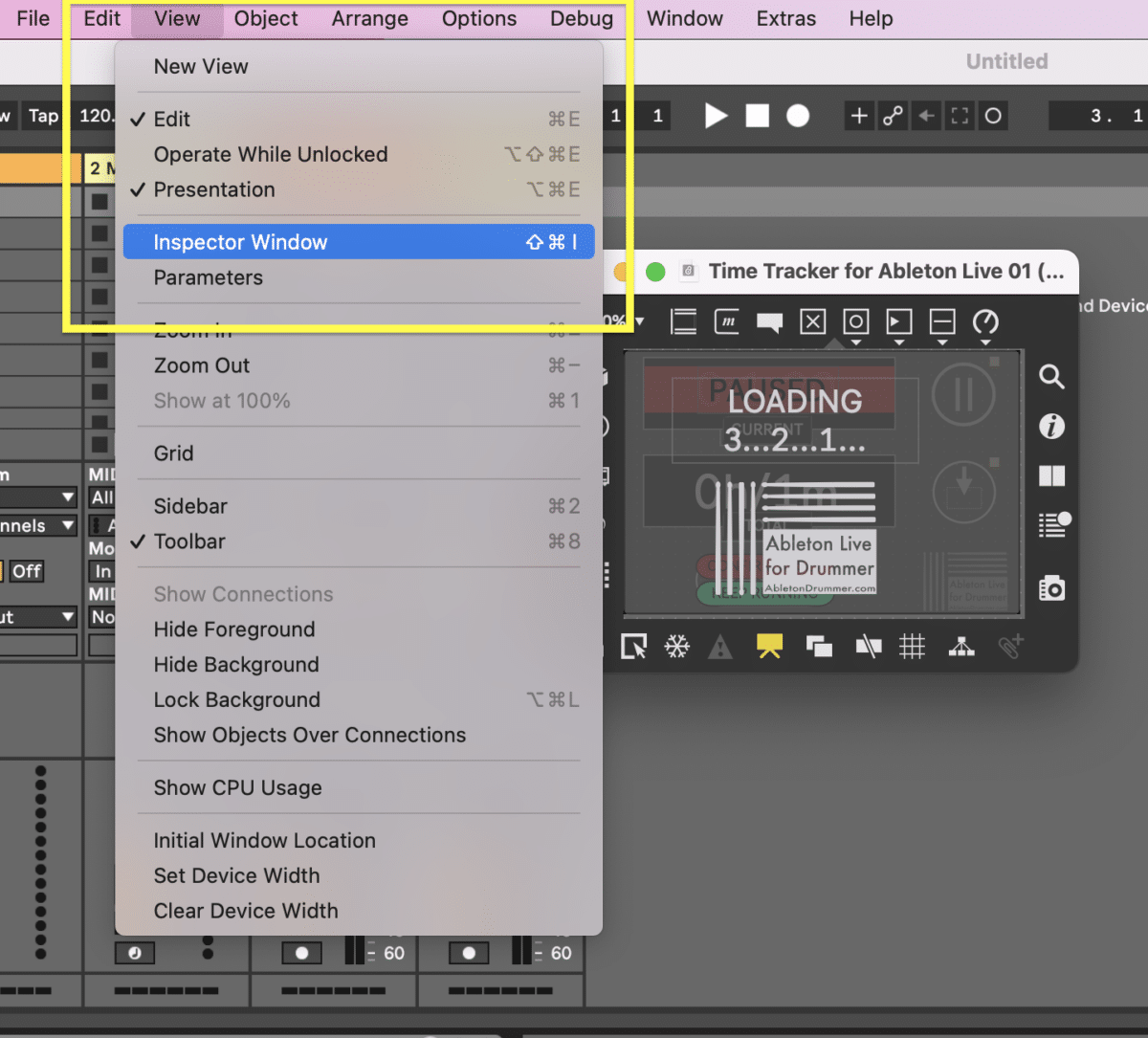
How to activate MPE for Max for Live in Inspector Window
In the Inspector Window you would now need to scroll down and find the “Patch supports MPE” box. You will find this in the “Max for Live” section. This box needs to be activated for the Max for Live device to use MPE or even just to pass through MPE.
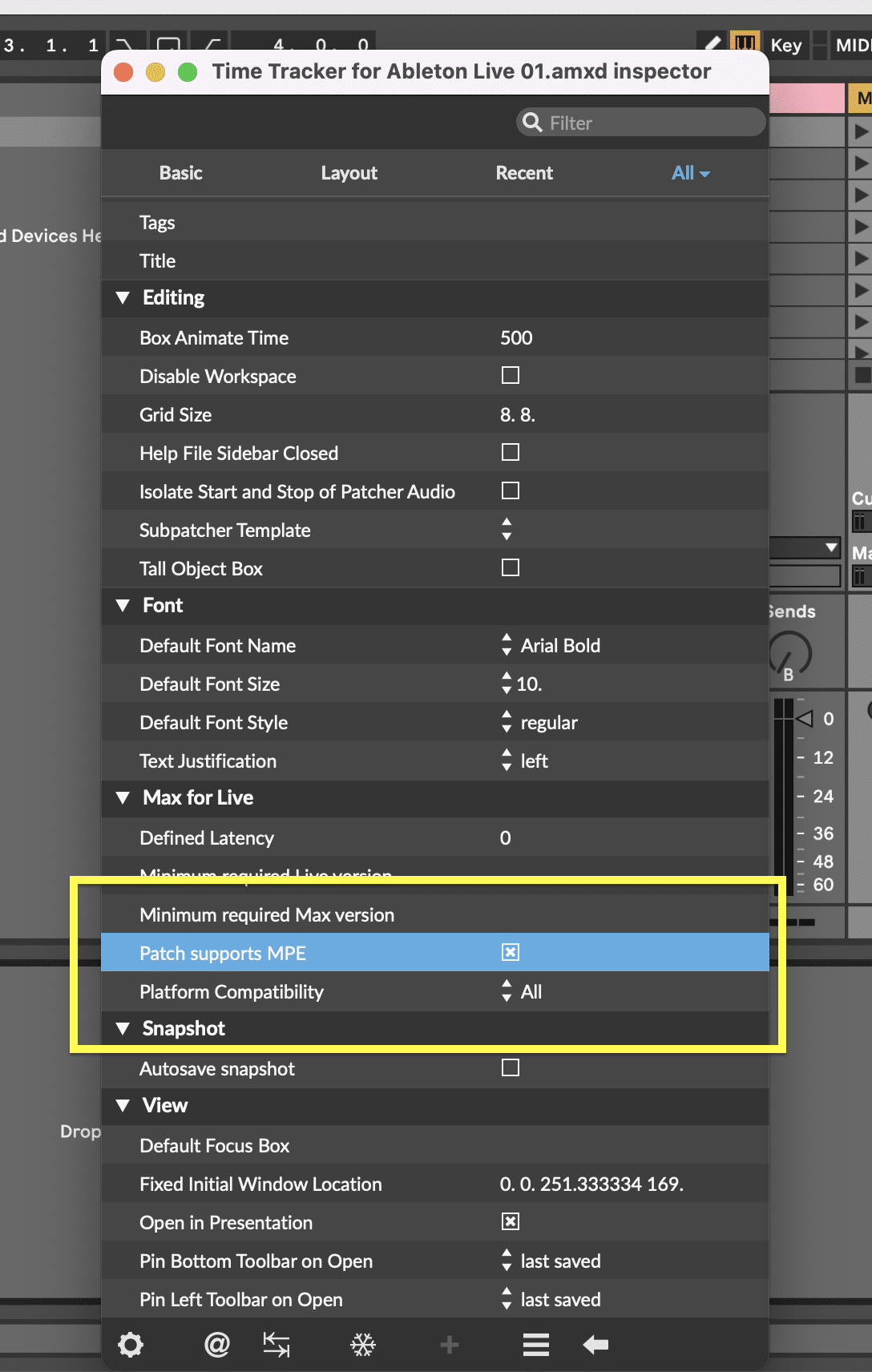
There is a faster method to get to the enable MPE box: You can as well just type in “MPE” in the search bar you will find on the top right bar.