Intro
The Note to MAP devices are giving you some more flexibility then using normal MIDI MAP mode in Ableton Live. First of all you get the chance to not only have to stick to only one function/one mapping in your Ableton Live Set. Just by (de-)activating devices you can set-up and switch between multiple functions for just one MIDI note to trigger. Especially for live-sets and performances you might want to use the same pad or button of your external midi controller to trigger different things (e.g. Audio effects) in different parts of your performance.
Another advantage of those devices is to set-up presets and re-call those. (Up to this moment Ableton Live doesn’t support saving or re-calling certain MIDI mappings natively, they can be only stored in ‘whole’ Ableton Live Sets.) This way you could get a faster and better workflow.
Note to MAP – Two Directions – Manual
“UP” + “DOWN” – Note Input
The “Note To Map” Max for Live devices are designed to be triggered incoming MIDI notes. Make sure that your MIDI IN routings and settings like “ARM”ing or “Monitor IN” on the MIDI track are set the way that the device will receive MIDI notes.
1.Switch on the Note Input
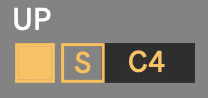
2.Set the MIDI Note Pitch:
You can press “S” (= ”SYNC”) to make the device ‘listen’ to your MIDI note input. Then just trigger/hit the MIDI note e.g. from your external controller and the pitch of this note will be set automatically.
You can as well edit the pitch value by putting in the value in the pitch number/note field by selecting it and using your mouse (slide up+down) or putting in the value with your computer keyboard.
Reset
You can set up a second MIDI note to trigger a certain value. This could come handy if you want to jump straight to a certain value. Just set the value you want to jump to in the “To” number field.
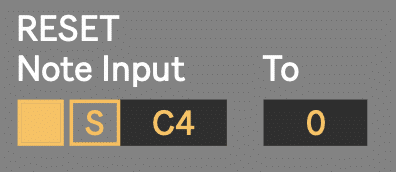
Note: If the “Reset To” value is not inside the range between your “Min” + “Max” values, you will ‘jump’ outside this set range. The next trigger(s) and value changes will be changes up/down going from the current “Reset To” value till you are back in the set range.
Monitor
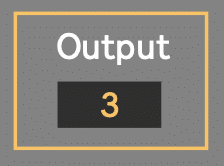
To be able to monitor the values you are triggering you got an Output section which shows
the current/last triggered value. This section will light up yellow when a change is triggered.
MAP a parameter
You can now MAP a parameter of your Ableton Live set. E.g. you could MAP a track volume slider, a send wheel or close to all parameters of audio effects, midi effects and instruments.
1.Just press the MAP button to set it into ‘mapping-to-target’ mode.
2.The button will blink between yellow and red now.
3.Then click on the parameter you want to map.
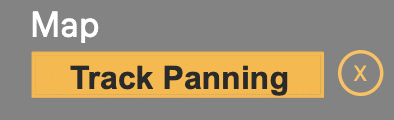
4.The name of the parameter will be shown now.
5.To ‘un-map’ the parameter, click on the X to the right.


