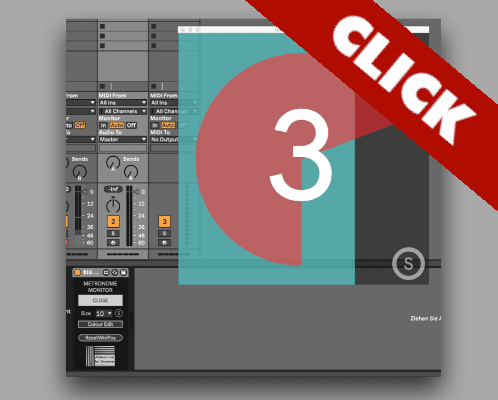Especially when using Ableton Live for live music performance you want to stay in time. When you play live beats or instruments and when you trigger scenes and clips this is crucial. Using a click track or an audio click metronome monitor in Ableton Live is not for everyone. The sound of the click can get annoying and take away the feeling and vibe. You should find the best ‘feeling’ set-up to perform music – always – and one way could be to set up a visual metronome monitor.
How to edit the Metronome in Ableton Live
Your metronome helps you to keep track of the tempo of the project or song while you’re playing. It will typically give you a click or beep at quarter note (¼) speed, which is the same timing you would use to bob your head or tap your foot.
In Ableton you can find your metronome on the top left of the screen. Simply click the button with the two dots and your metronome will start when the project is played.
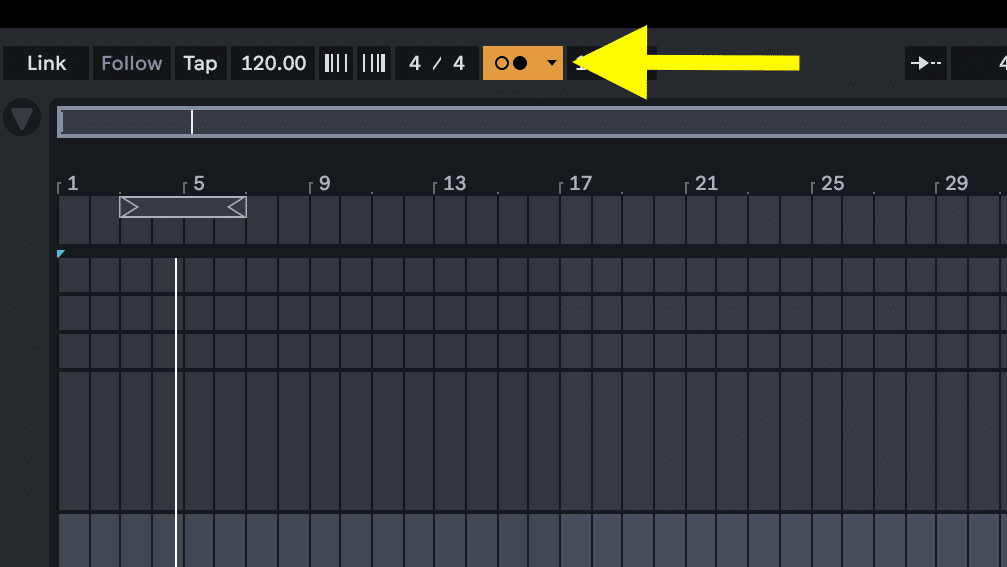
When the metronome is playing, the black dot and the hollow dot will switch places on every click to give you a visual representation of the metronome. Having a visual representation of your metronome can be incredibly helpful.
If you’re having a hard time hearing your metronome on stage, if the metronome isn’t cutting through your monitoring mix you may wish you could simply see it instead. You may even wish to avoid hearing a metronome altogether while you’re playing!
To more easily visualize your metronome you can use the Metronome Monitor Max for Live Device from AbletonDrummer.com. This simple device makes it incredibly easy to visually see your metronome timing and even allows you multiple options for customization.
How to set up a visual metronome monitor
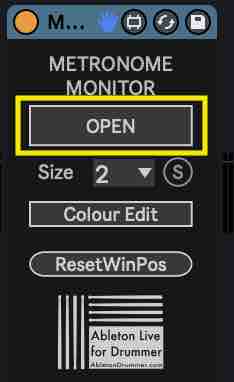
When you click the Open button on the device a pop-up window will appear which will help you visualize the timing from your metronome. It has four main visualization factors:
- A yellow circle will flash directly on the click
- A black number count indicating which beat you are on will appear on the click
- A red slider will sweep across the window indicating the length of the musical bar
An orange circle will move around the number which also helps indicate the length of the bar.
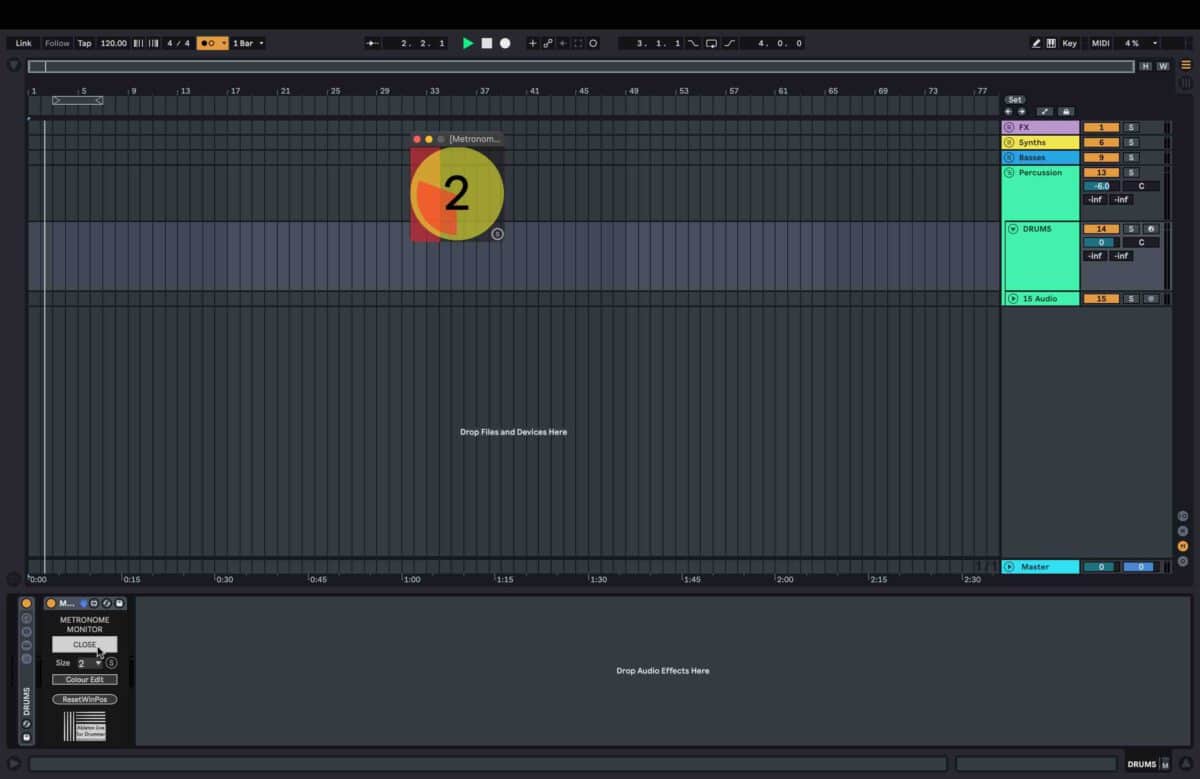
These are the default settings, however, you can open a dropdown menu for size and make it as large as you’d like!
Different visual options with the Metronome Monitor
You can also open the color edit panel to change the color of aspect of the visualizer to suit your needs and style. There are many different options and styles for choosing your color scheme including a fun colored pencil interface!
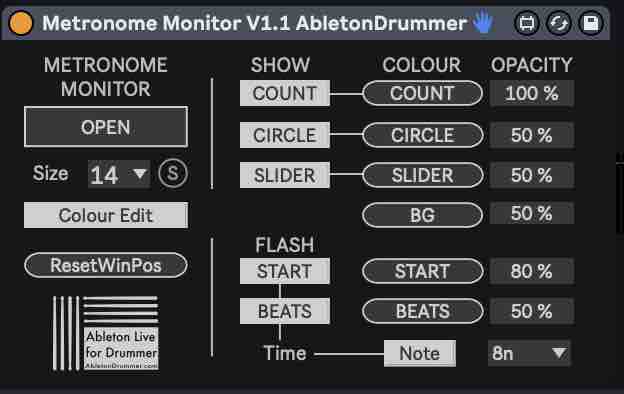
Beat counts
You are able to select if the monitor should show the beat counts and in which color they should be shown.
Sliders
You can as well use two different visual slider options. The circle slider and the “left-to-right” slider. Customise the colours and opacity for the sliders.
Beat flashing
If you like to get a flashing on every beat count you can easily set this up. You can set the length of the flashing relative to the master BPM in Ableton Live but as well to independent time values. Set the count “1” a different color if you like.
You can even adjust the opacity of each element to either emphasize or completely remove each aspect.
Window position and size
You can change and save the pop up window position and size and even place it on a second screen. If you ever feel like you’ve gone too far you can click the ResetWinPos button to reset the window position.
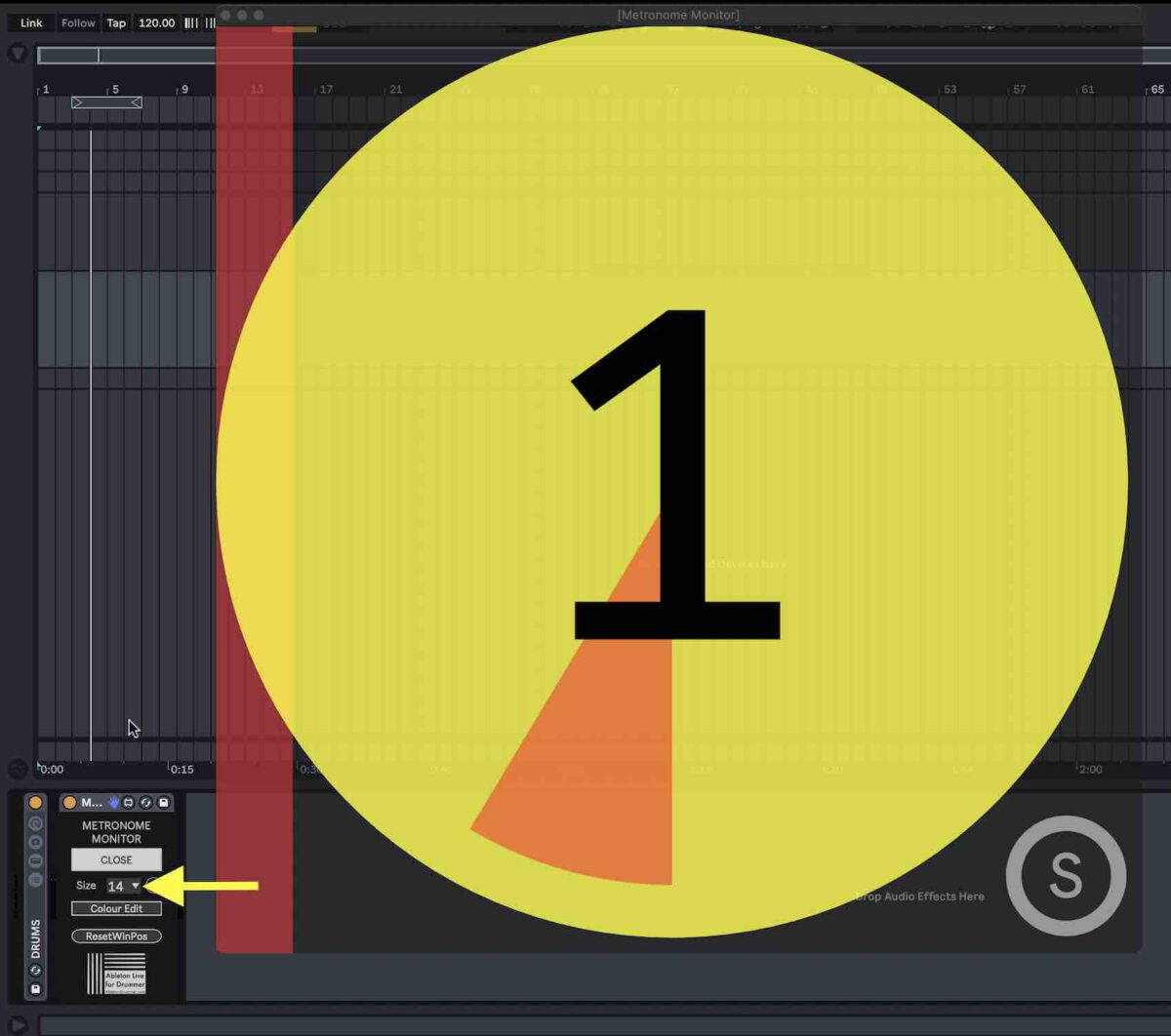
Video tutorial on using a visual metronome in Ableton Live
In the video below you can find a whole walk-through tutorial on all the different option you get in Ableton Live when using this Metronome Monitor device.