Are you looking to effortlessly tap the tempo of your echo or delay audio effects in Ableton Live? With a few simple steps and the right tools, you can precisely control the delay time with ease. In this guide, we’ll walk you through the process of setting up tap delay time in Ableton Live using Max for Live devices.
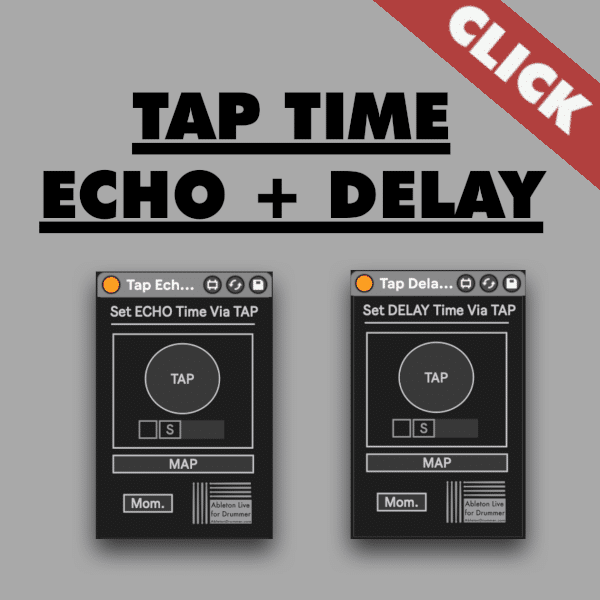
Setting Up Tap for the Delay Time in Ableton Live for Echo and Delay Effects
Firstly, ensure you have the necessary Max for Live devices installed. These devices allow you to tap in the tempo of your echo or delay effect seamlessly.
- Selecting the Echo or Delay Device: Begin by selecting the echo or delay effect you want to control. Set the device to operate in time mode.
- Mapping the Max for Live Device: Locate the “Set Echo Time via Tap” or “Set Delay Time via Tap” Max for Live device. Click on the “MAP” button and then click on the time parameter of the echo or delay effect you wish to control.
- Tapping the Tempo: Now, you can tap the tempo directly using your mouse. Simply tap on the TAP, and you’ll see the values change accordingly. This allows for precise adjustment of the delay time to match your desired tempo.
- Using MIDI Controller: Alternatively, you can utilize a MIDI controller for tapping the tempo. Enter the MIDI map menu, select the tap button you want to map, and press the corresponding button on your MIDI controller. This method provides a hands-on approach to tempo control. It is advised to use a “Direct MIDI In” mapping via sending MIDI notes into the track directly. Please check out the video below to get instruction on how to set this up.
Compatibility and Availability Time Max for Live device
These Max for Live devices are compatible with Ableton Live versions 10, 11, and 12. You will need to have Max for Live which is included in Ableton Live Suite or can be bought as an add on towards Ableton Live Standard.

