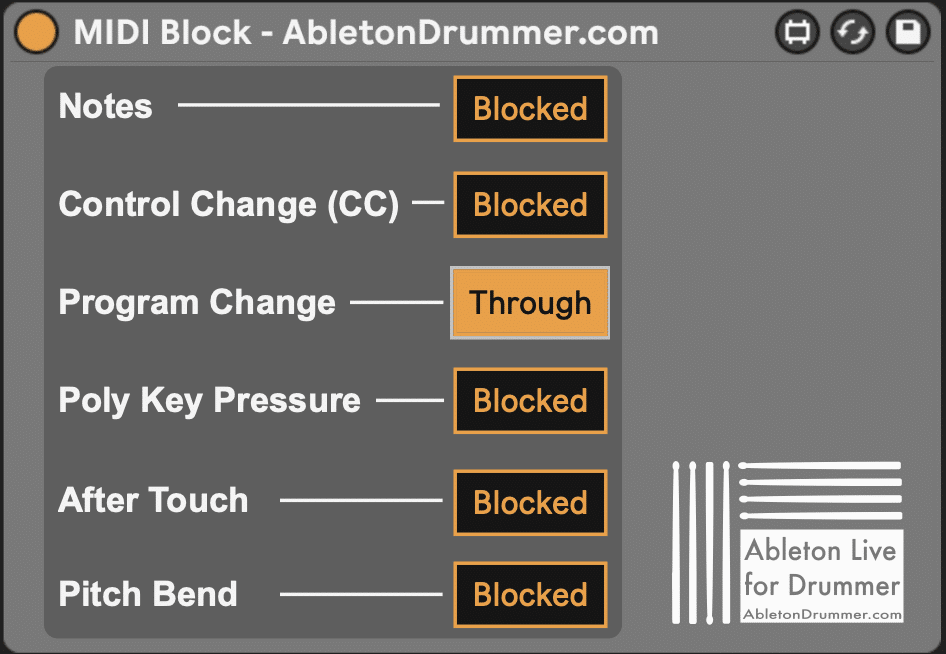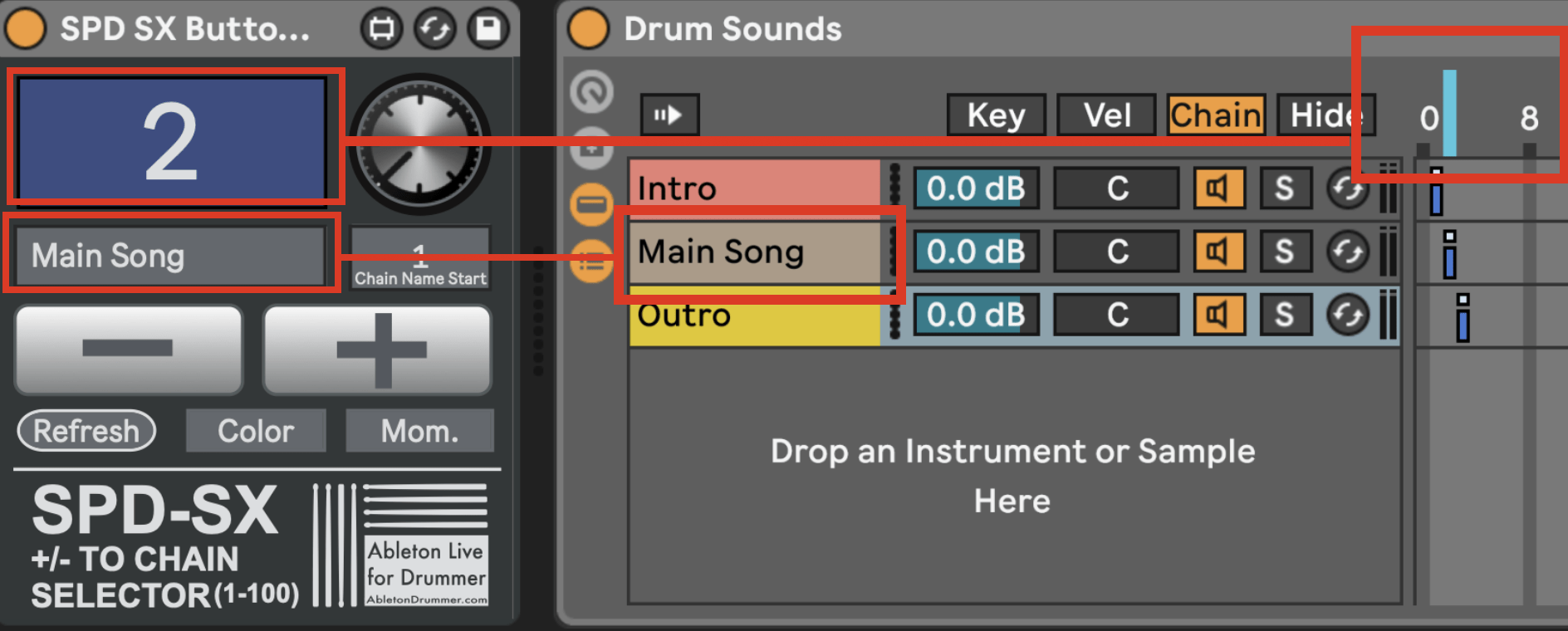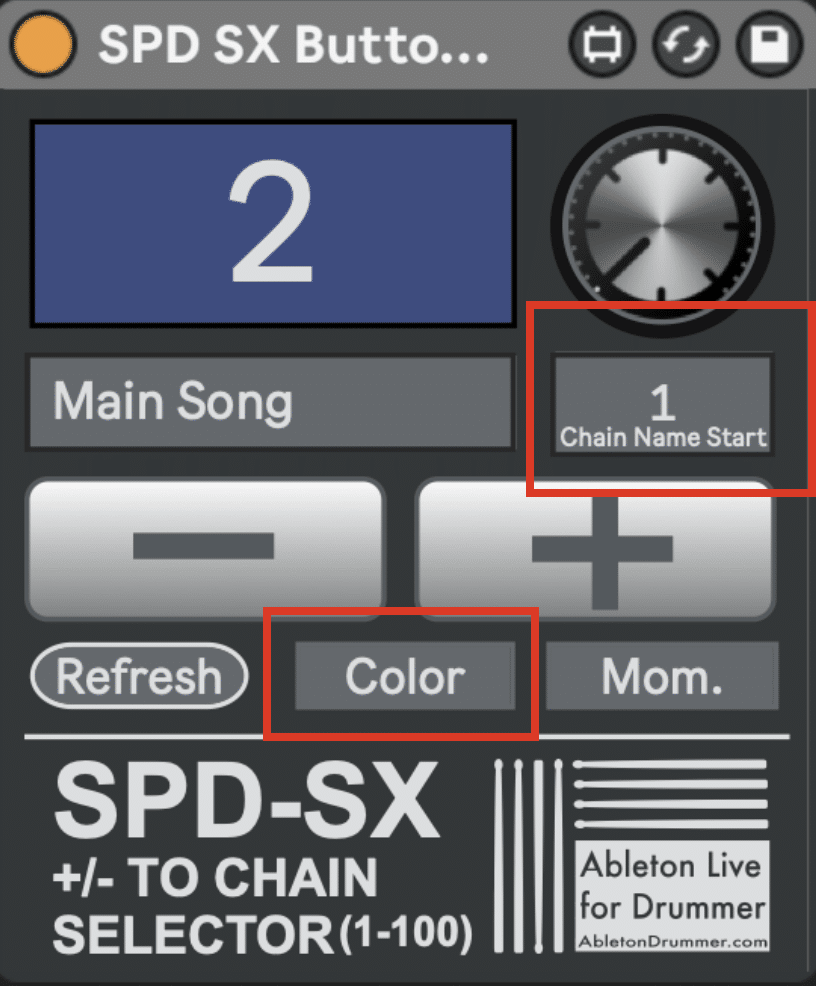This Max for Live device connects the Kit Change of the Roland SPD SX (get yours here!) *affiliate link* and the Chain Selector concept within Ableton Live. This way sound changes in Ableton Live can be monitored via the SPD SX.
The +/- buttons of the SPD-SX can access to chain selector and the name and color of the connected chains. Other MIDI controllers and automations can be used to reflect and show the current selected sounds.
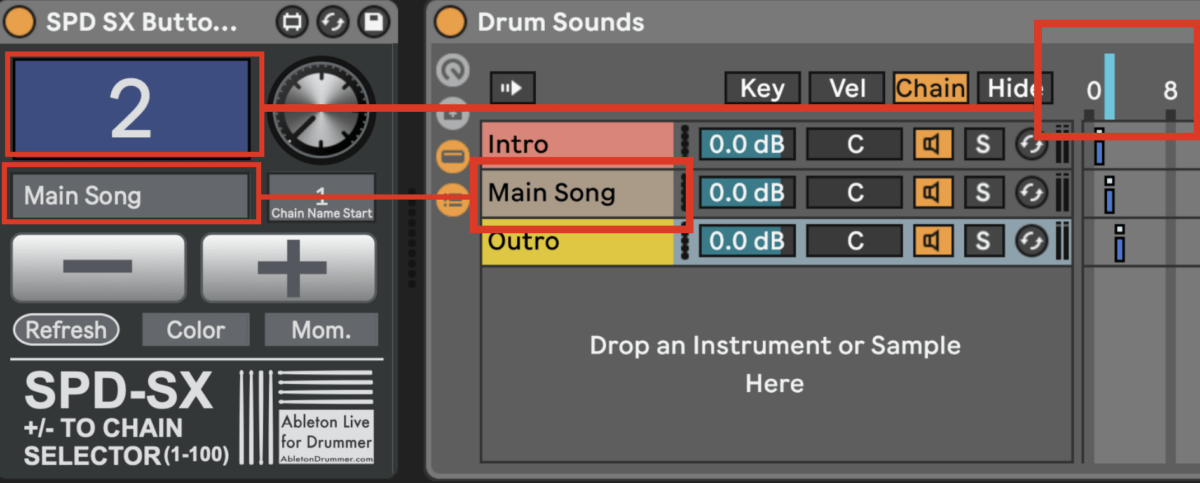
Set Up – MIDI connection from SPD-SX and Ableton Live
First you will need to make sure that Ableton Live and the SPD-SX MIDI ‘is speaking’ to each other. You will need to establish a MIDI connection. This is possible via a direct USB-MIDI connection between your SPD-SX and your PC/MAC or via the MIDI 5-pin OUT from your SPD-SX to a MIDI-2-USB connection. For instance a lot of external audio interfaces have a 5-pin MIDI IN socket.
You need to make sure that your TRACK IN and your TRACK OUT from and to the SPD-SX is activated in Ableton Lives MIDI Preferences.
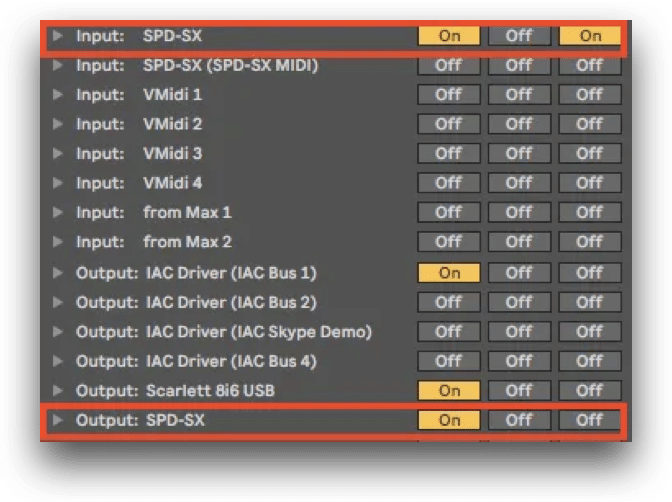
If you haven’t set this up before: it is all explained in my SPD-SX with Ableton Live online course, which will show you all possible connections and concepts of using the SPD-SX with Ableton Live.
You will find this course here: SPD-SX with Ableton Live Online Course
Set Up – SPD-SX to send MIDI
You will need to make a few changes in your SPD-SX system menu to be able to use those Max for Live devices.
1.Please go into the MENU of your SPD-SX.

2.Select Set-Up + MIDI

On the first page of the MIDI page here, only the GLOBAL CH parameter is interesting for us. It is ser per default to channel 10. Please check if that is the case on your unit and if not please set this to 10.

On the second page “CTRL” you have to switch on that the SPD-SX will send and receive Program Changes, MIDI CC and you need to define on which CC# (CC numbers) the Master FX wheels and buttons will send and receive values. Please set all your settings as they are on this picture. You could choose different CC# but you would then need to change a few settings in the Max for Live devices. So for keeping things easy please set all parameters like they are in the picture.
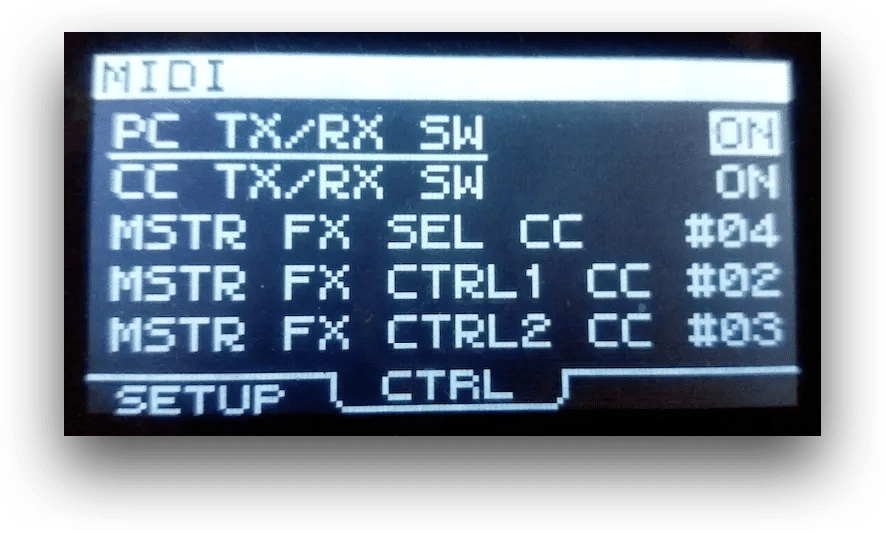
CHECK OUT FULL ONLINE COURSE ON SPD-SX WITH ABLETON LIVE

Set Up – MIDI From/To Routing in Ableton Live
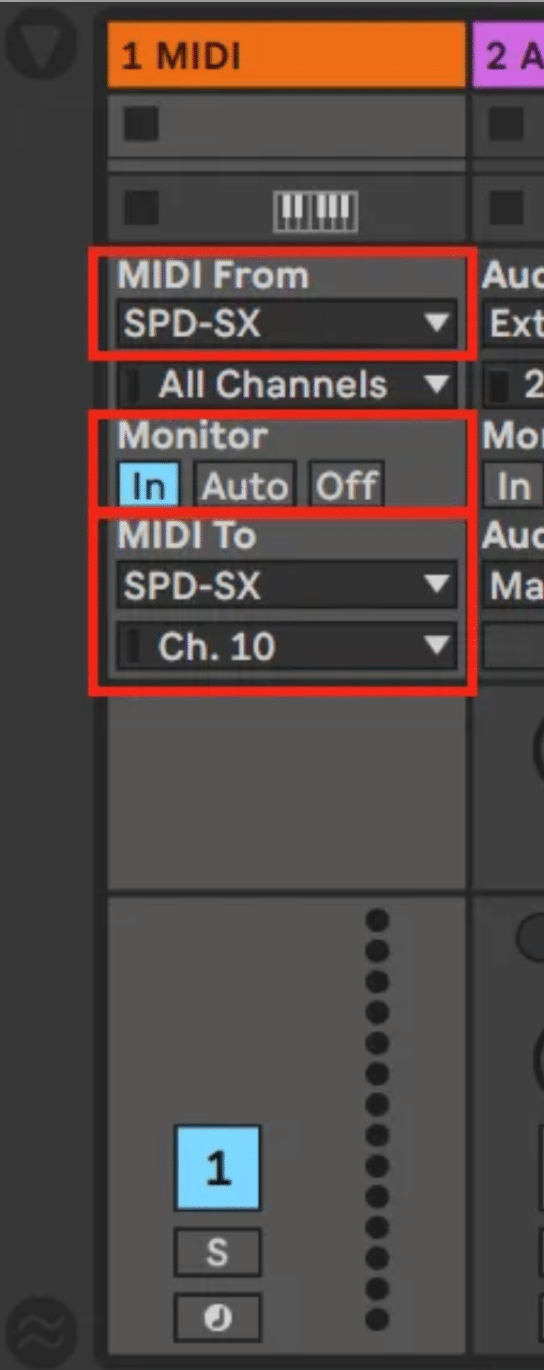
You now need to set up a MIDI track in Ableton Live to receive and send the MIDI from/to the SPD-SX. The default set MIDI channel on the SPD-SX (and most e-drum controllers) is Channel 10. You can now place the Max for Live device on this MIDI track. Make sure to use the right version!!! There is one version for Ableton Live 11 and one version for Ableton Live 10!
Control Concept in Ableton Live
The Max for Live device will automatically control the Chain Selector of the Instrument Rack which is sitting right after it.
NOTE: This connection will only work if the Instrument Rack sits right after the Max for Live device!
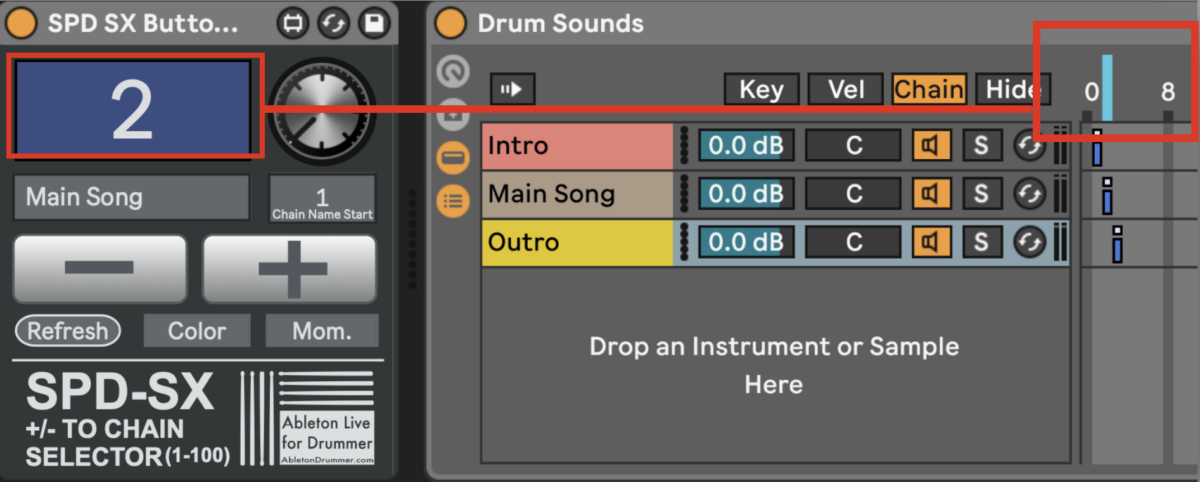
The Max for Live device will ‘look’ for an Instrument Rack when loaded. If the Instrument Rack is placed/created after the Max for Live device was put on the track, you will need to click on “Refresh” to establish a connection between those two devices. If no device (/device order) is changed here after this connection will stay. The connection will be established automatically on re-opening an Ableton Live set.
Chain Selector Concept
The Chain Selector concept here is based on the “Zone” selectors to be set to one value after another. Only this way the Max for Live device will show the right names and colours. You will need to edit the “Zones” for each chain. If you are new to this concept please check my online course on Ableton Live + SPD-SX here: https://blog.abletondrummer.com/spd-sx-with-ableton-live-online-course/
If you are starting at a different value then “1” for your Chain Selector Zones you have to change the “Chain Name Start” value accordingly to match the chain names and colors.
You can switch on the “COLOR” toggle if the chain color should set the device background color.
Further MIDI control via Ableton Live
The “SPD-SX Button to Chain Selector” device can be controlled via other MIDI controllers, KEY MAP or automations. You can access the KIT DIAL and the “-/+” buttons via those techniques.
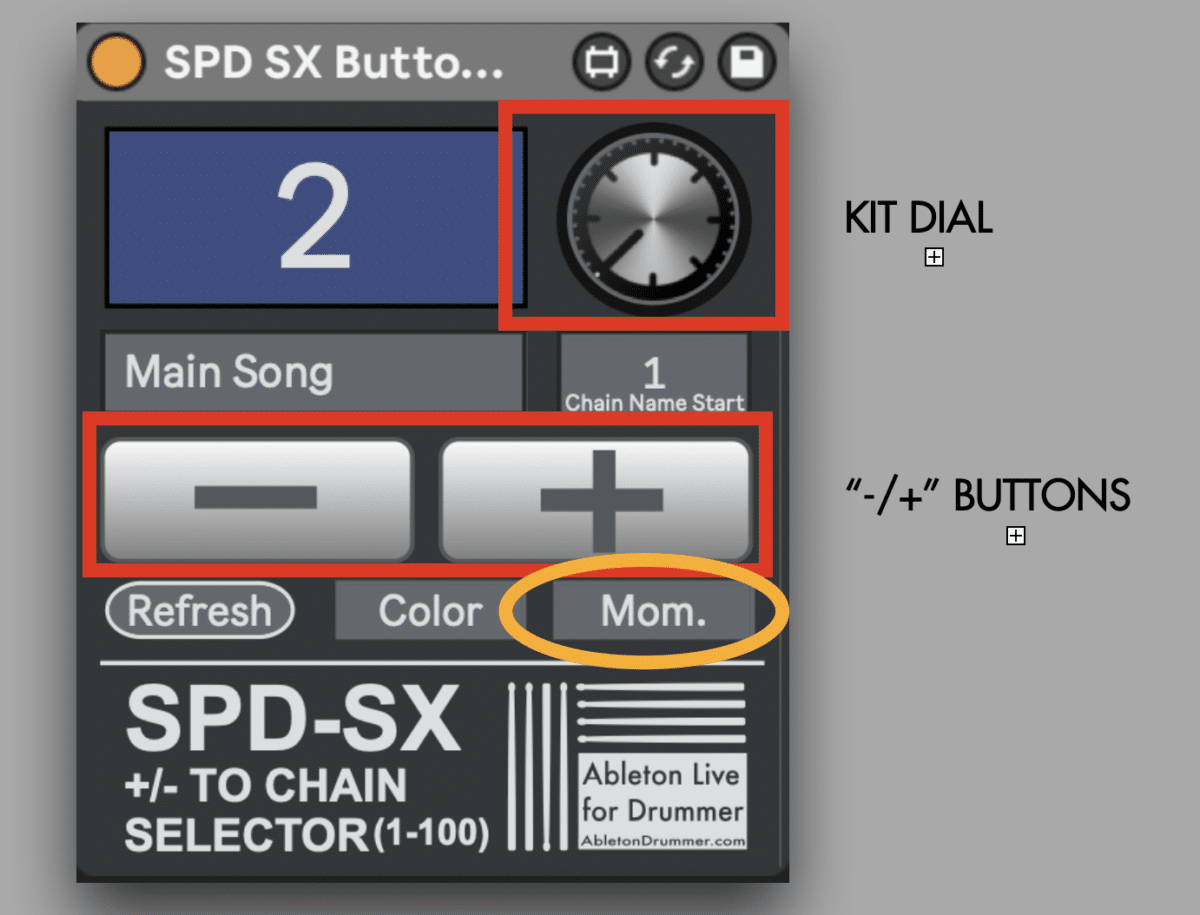
Toggle and Momentary Switch Mode
If you want to control kit UP and DOWN changes via other MIDI controllers/electronic drum pads (or computer keys) you can do that easily by going into Ableton Lives MIDI MAP MODE SWITCH and assign those.
Some electronic drum pads and MIDI controllers are only able to send MIDI NOTE messages. Ableton only reacts to NOTE ON messages in MIDI MAP MODE. So in this case you would need to hit your pad twice to switch one kit UP or DOWN. As this is not ideal I added a mode which will solve this issue.
If you are using computer keys/MIDI notes mapped to the -/+ buttons set the mode to “Mom.” (=Momentary)
Receiving Kit Changes on SPD-SX
To sync the SPD-SX kit selection to any changes made by the Max for Live device you need to send those changes back to the SPD-SX via a separate MIDI track.
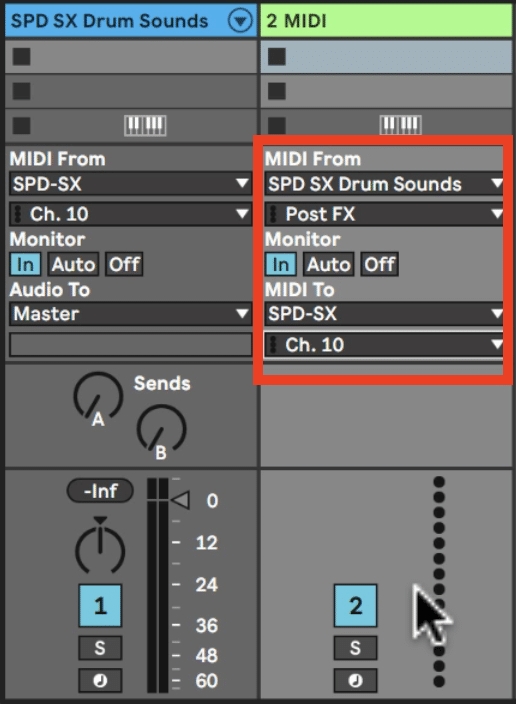
- Open a new MIDI TRACK
- Set “MIDI From” of this new track to the track the Max for Live is placed on
- Set the Monitor to “IN”
- Set the “MIDI To” to “SPD-SX” (or to the MIDI port you are using for your SPD-SX MIDI connection) and to CHANNEL 10
This new track will receive all the MIDI from this track – this means it will receive and route back MIDI notes as well. Depending on your MIDI connection and your MIDI preferences on your SPD-SX you might get the MIDI notes from the SPD-SX being ‘looped’ back to the SPD-SX which might cause some unwanted double triggering. If that’s the case you could use another M4L Device of mine called “MIDI BLOCK” to filter out all other MIDI messages and only let the “PRG CHANGE” messages through. The PRG CHANGE messages are the one which are used for switching the kits. The MIDI BLOCK device is available here: https://gumroad.com/l/MIDIBlock