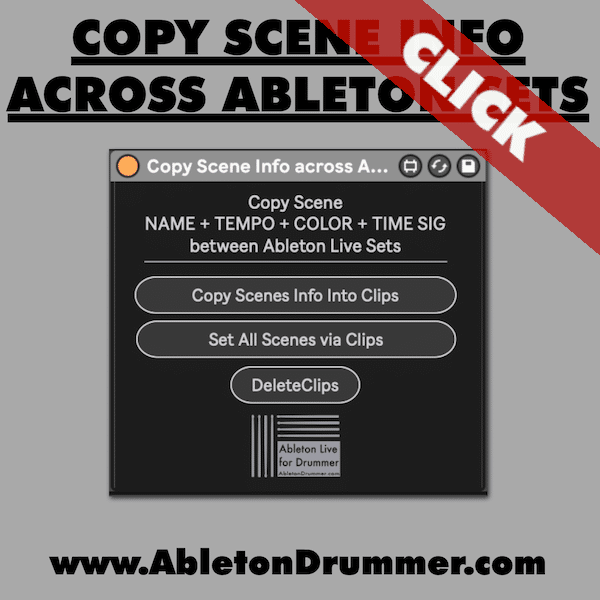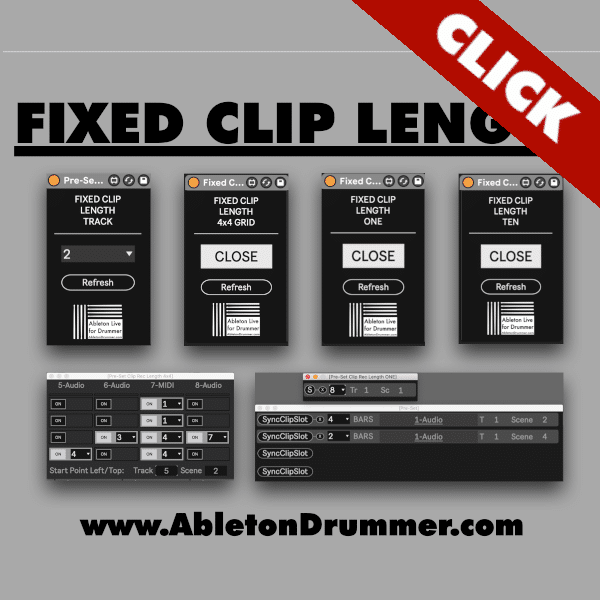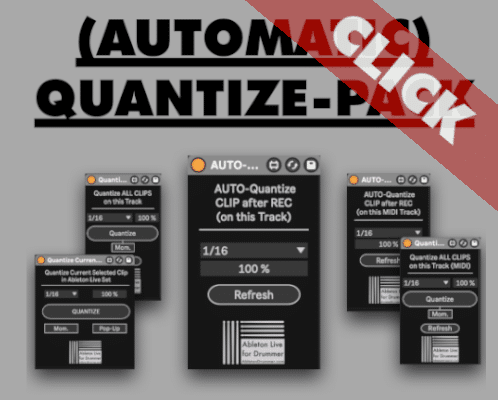Merging multiple Ableton Live sets doesn’t have to be complicated. Whether you’re combining ideas, songs, or full projects, using the Copy Scene Info across Ableton Sets – the copy scene info M4L device makes the process smooth and precise. With the right workflow, you can transfer scene names, colors, tempos, and time signatures between sessions with minimal effort.
Below, we’ll show you exactly how to merge Ableton sets while preserving all crucial scene information in Ableton Live Session View.
How to Copy Scene Names from One Set to Another
Start by opening the Ableton set that contains the scenes you want to copy. Create an empty MIDI track by pressing Cmd + Shift + T (Mac) or Ctrl + Shift + T (Windows). Then, insert the Max for Live device designed for scene export.
Once added, click the “Copy Scene Info into Clips” button. The device will convert each scene’s name, tempo, time signature, and color into individual MIDI clips. This method stores scene data directly into your project for easy transfer.
Now save this Ableton session with the exported scene clips. You’re ready to move on to the receiving set.
How to Import Scene Names from Another Ableton Session
Open the second Ableton set—the one where you want to import scene information. Repeat the steps: add a blank MIDI track, insert the Max for Live device, and hit “Copy Scene Info into Clips.”
Next, use the Ableton browser or your computer’s file system to drag and drop the session file from the original project directly into the current set. Ableton will import all tracks, MIDI clips, and devices from the selected session.
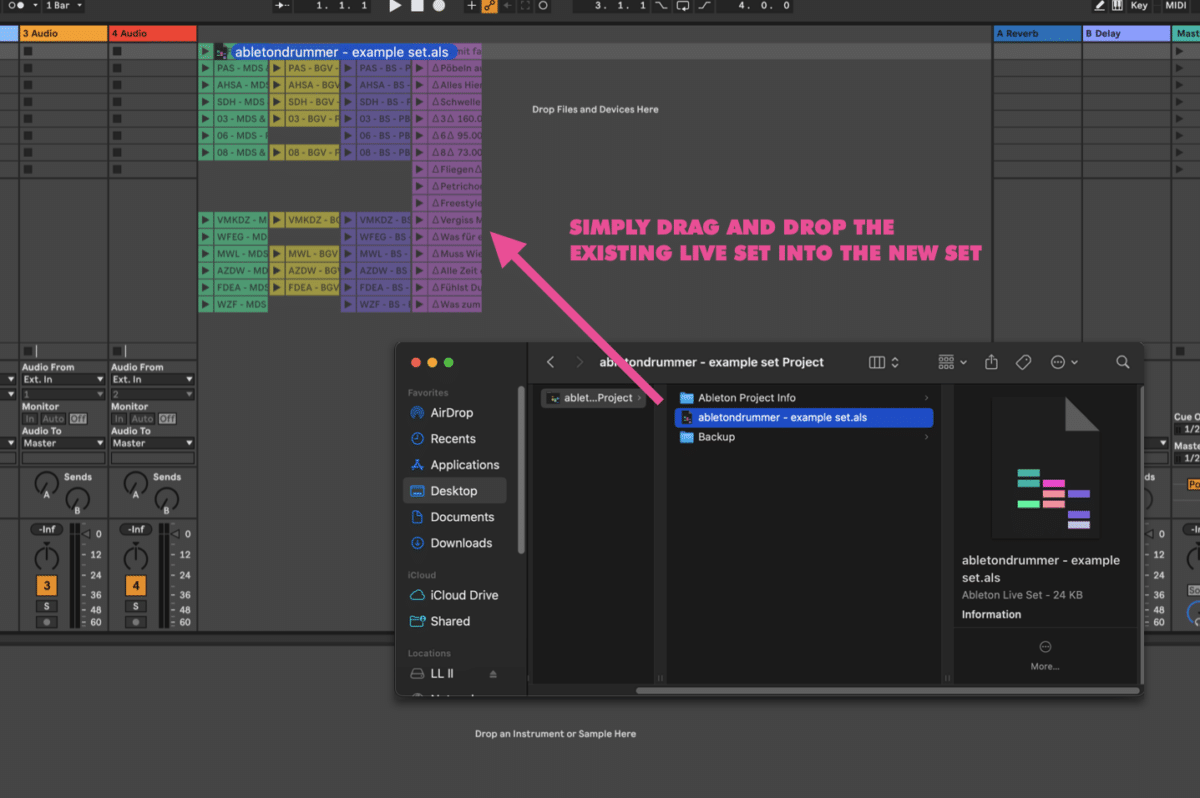
With both sets now merged, locate the MIDI track containing the scene clips. Select it, and then click “Set All Scenes via Clips” on the Max for Live device. This action applies all scene colors, names, tempos, and time signatures into the master scene list of your new set.
How to Merge Tempos from Multiple Ableton Sets into One Ableton Session
By default, dragging in another project doesn’t bring over tempo automation or scene-specific tempo changes. However, the Copy Scene Info across Ableton Sets – device solves this.
Each scene clip created earlier contains tempo data. When you hit “Set All Scenes via Clips,” Ableton applies these values to each scene. This ensures that your newly combined session reflects the tempo shifts of both original projects.
To keep your workflow clean, use the “Delete All Clips” function on the device after applying the scene data. This removes temporary MIDI clips while keeping the scene information intact.
Limitations of Dynamic MIDI Mapping in Ableton Live
While the merging process is efficient, note a few limitations. The Max for Live device does not automatically copy return tracks. You’ll need to transfer these manually if they’re essential to your session.
Additionally, ensure that each imported MIDI clip comes from a properly formatted export. The device requires consistent text-naming structure to apply scenes accurately. Always double-check your source file before dragging it in.
Make sure to also check out the extended video tutorial below.
Fastest workflow for importing Ableton Live Sets into another Session View
Understanding how to merge Ableton sets lets you unify multiple projects into a single, organized session. With the help of a simple Max for Live tool, you can streamline scene names, tempos, and colors without missing a beat. For performers and producers working across different projects, this method saves time and keeps your creative flow uninterrupted.