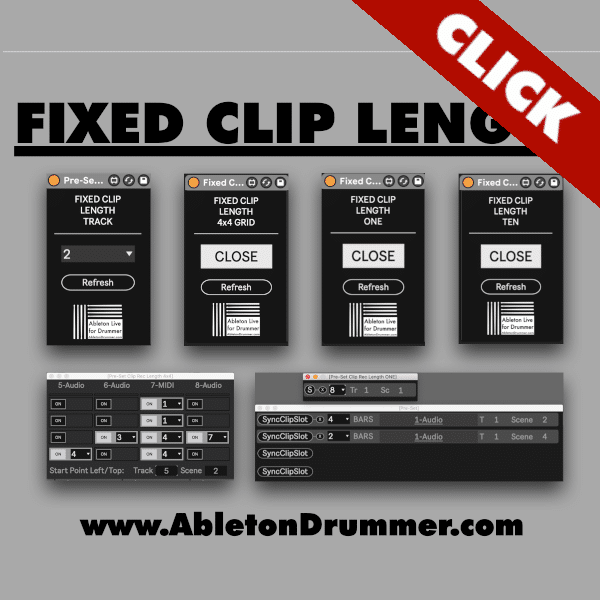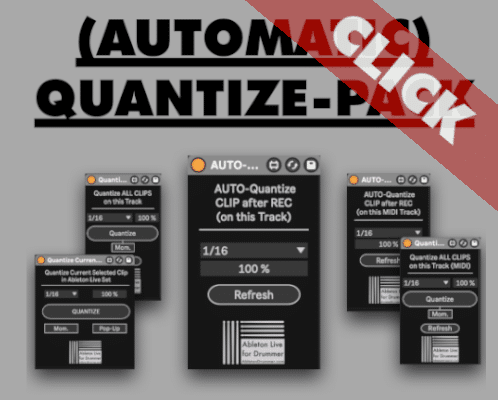If you need a large tempo display for Ableton, this guide will walk you through setting it up. Having a big tempo display greatly enhances your workflow during live performances. Accordingly this article covers how to install and use the Max for Live device to show the current BPM of your Ableton Live session in a customisable pop-up window.
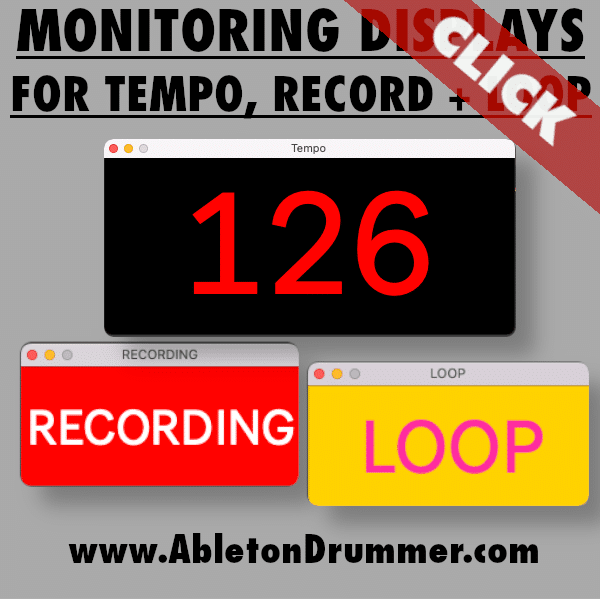
Setting Up the Large Tempo Display for Ableton
Downloading and Installing the Device
First, to get started, download the Max for Live device that provides the large tempo display for Ableton. Precisely this device is part of a pack including two more devices. Ensure you have Max for Live, which is included in Ableton Live Suite or available as an add-on for Ableton Live Standard. Additionally, the device works in Ableton Live versions 10, 11, and 12.
Adding the Device to Your Session
Once downloaded, add the device to your Ableton Live session. Here’s how:
- Create a new MIDI track.
- Drag and drop the large tempo display device onto the track.
- Open the device to configure your display settings.
Customising Your Big Tempo Display
Adjusting Display Size and Position
Surely you can customise the size and position of the big tempo display to suit your needs. To do this:
- Resize the pop-up window to your desired dimensions.
- Position the window anywhere on your screen, or use a second monitor or an iPad with Sidecar enabled.
- Save the position so it will be recalled when you open your Ableton Live set.
Customising Colours and Opacity
Moreover, make your large BPM display fit your aesthetic by customising the colours:
- Select different colours for the text and background.
- Adjust the opacity of the background for better visibility.
- Save these settings for future use.
Using the Large BPM Display in Ableton Live
Keeping the Display on Top
The large tempo display for Ableton will always stay on top of your Ableton Live interface. However, if you switch to a different application, the pop-up window will hide. When you return to Ableton Live, it will reappear, ensuring you always have a clear view of your current BPM.
Additional Devices in the Pack
The device pack includes other helpful tools for live performances. Specifically, it contains:
- Loop Engaged Monitor: Shows if the loop bracket for arrangement is activated.
- Recording Popup Monitor: Indicates if recording is active.
These devices work similarly to the large tempo display, keeping essential information visible at all times. The video tutorial below visualises everything you need to know.
Getting the Max for Live Device Pack
Finally, to get the large tempo display for Ableton, along with the other devices in the pack, click the links here. This pack will enhance your live performance setup, making it easier to monitor key elements like BPM, looping, and recording status.
By following this guide, you’ll have a big BPM display that enhances your Ableton Live experience, making it easier to keep track of your tempo during sessions and performances. Enjoy the enhanced visibility and control that a large tempo display for Ableton brings to your workflow.