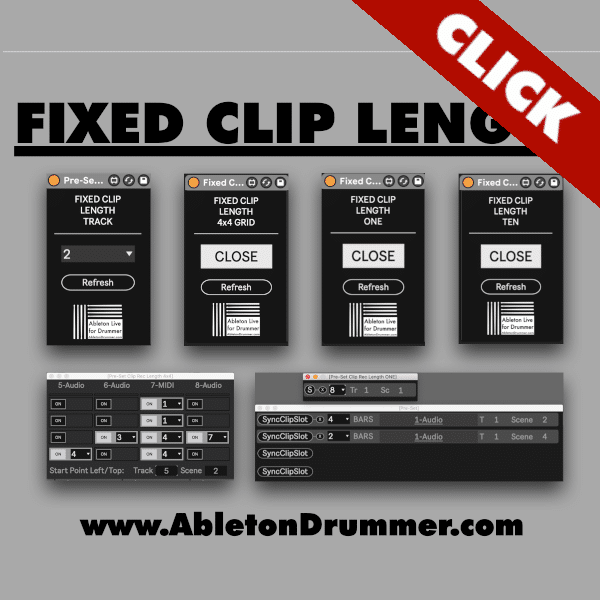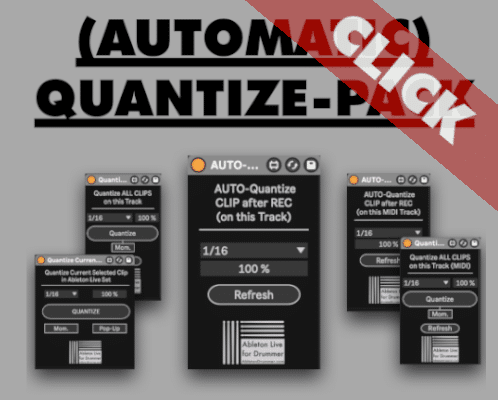Latency, the nemesis of musicians and producers alike, can wreak havoc on the creative process and live performances. In the realm of digital audio workstations (DAWs), Ableton Live stands out for live performances and studio production. Live users often encounter latency issues that can disrupt workflow and undermine the quality of live performances. In this guide, we’ll explore strategies for minimizing latency in Ableton Live 12 (get your copy here!)*. Catering to both beginners and advanced users, while shedding light on the new “Keep Latency” feature introduced in this version.
(…or in short: Just turn “Keep Latency” off!)
Understanding Latency in Ableton Live:
Latency, simply put, is the delay between the input of a signal and its output. In the context of music production and performance, this delay can cause misalignments or throwing off the timing of tracks. In Ableton Live, latency can manifest in various forms, including input/output latency and plugin latency.
Input/Output Latency in Ableton Live:
Input/output latency refers to the delay between the moment a signal is input into the audio interface and when it is output through the speakers or headphones. To minimize input/output latency in Ableton Live, users can adjust buffer settings and optimize audio interface settings to reduce the processing time between signal input and output. Additionally, utilizing direct monitoring and low-latency monitoring modes can help mitigate input/output latency issues, ensuring performers can hear themselves with minimal delay during live performances and recordings.
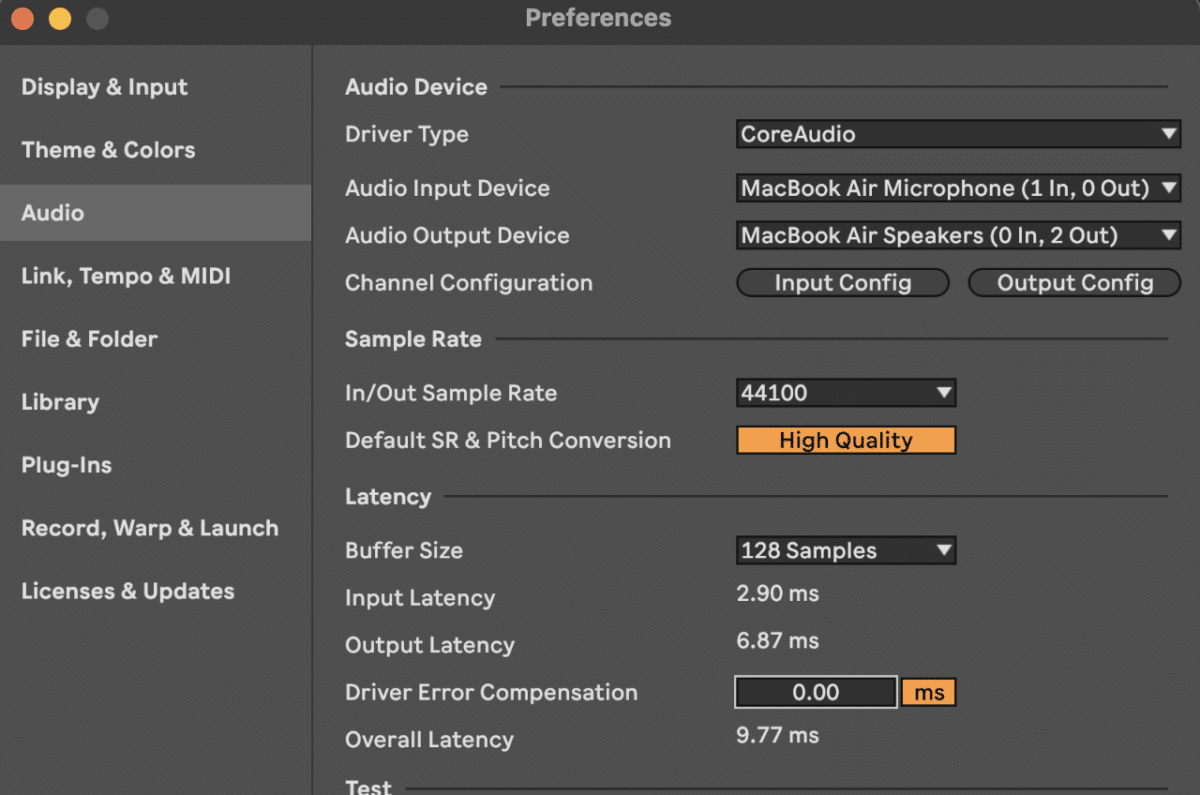
Audio effect / Plugin Latency and Ableton’s Delay Compensation:
Plugin latency refers to the delay introduced by audio processing plugins applied to tracks in Ableton Live. Some Ableton Audio effects and VSTs are introducing latency. Plugin latency can accumulate, leading to increased overall latency and potential timing discrepancies. Ableton Live addresses this issue with its built-in Delay Compensation feature, which automatically compensates for the latency introduced by plugins, ensuring that all tracks remain in sync.
By adjusting playback timing to account for plugin latency, Delay Compensation helps maintain the integrity of the audio signal and ensures accurate timing throughout the production process. Additionally, users can manually adjust plugin delay compensation settings in Ableton Live to fine-tune performance and optimize latency management for specific tracks and external hardware.
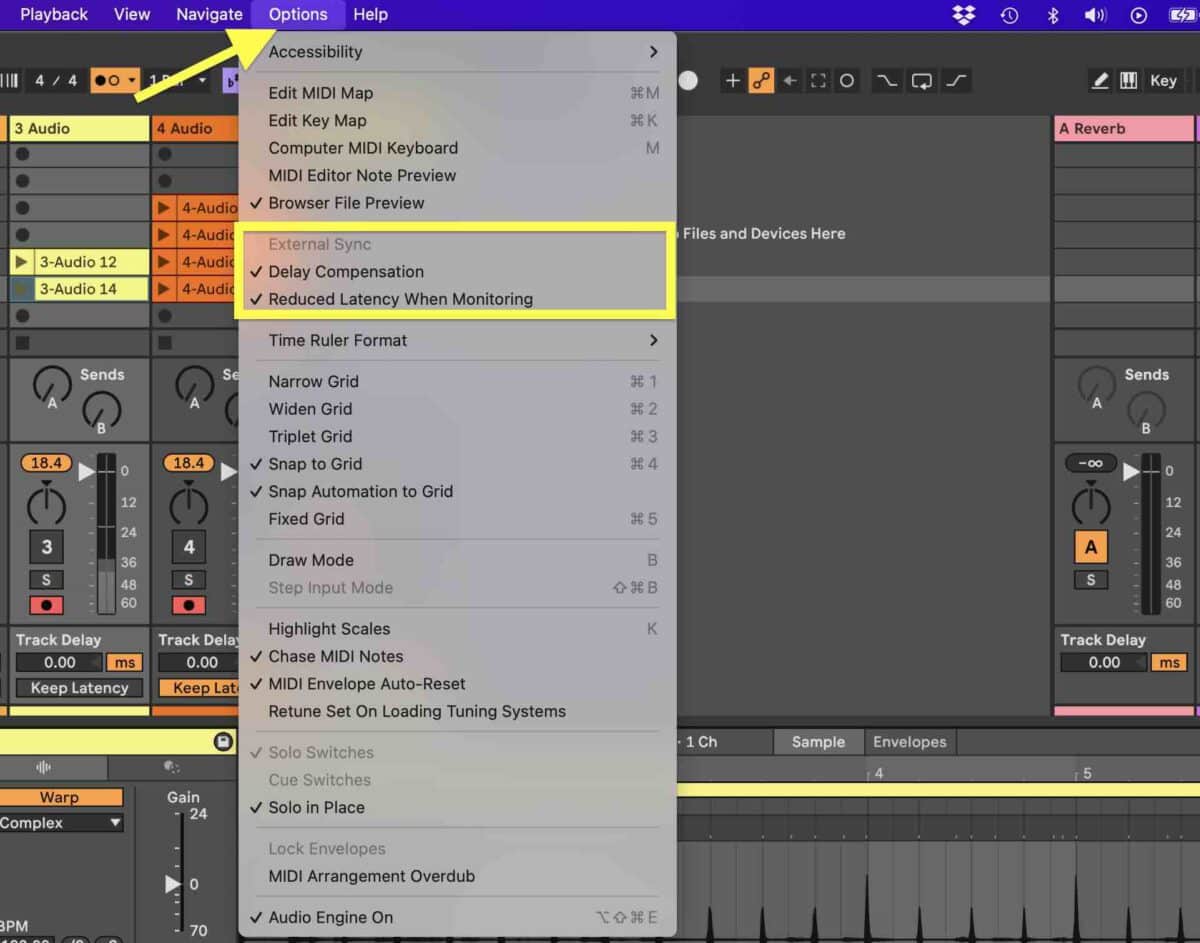
Essential Tips for reducing latency in Ableton Live :
For newcomers to Ableton Live, tackling latency issues can seem daunting. However, implementing a few simple strategies can significantly improve performance:
- Optimize Audio Settings: Navigate to the preferences menu in Ableton Live and adjust the audio settings to minimize latency. Experiment with buffer size settings to find the optimal balance between latency and system performance.
- Update Drivers: Ensure that your audio interface drivers are up to date. Outdated drivers can contribute to latency issues, so regularly check for updates from the manufacturer’s website.
- Delete Unused Plugins: If Audio effects and plugins are introducing latency, they will do so even when they are off.
- Use Direct Monitoring: When recording audio, utilize direct monitoring to bypass the DAW’s processing and reduce latency. This allows performers to hear themselves in real-time without the delay introduced by software processing.
- Activate “Reduce Latency when Monitoring”: If activated the delay compensation shift won’t be applied to recording and monitored tracks
- Bounce and Mixdown tracks: In Ableton Live, minimizing the number of tracks and audio effects can significantly reduce CPU usage. When working on a project, consider bouncing tracks to reduce the strain on your computer’s processor. By consolidating multiple tracks into one stereo track, you can decrease the workload on your CPU. This will lead to smoother performance and improved stability.
Deactivating Delay Compensation for Live Performance
One often overlooked yet crucial tip for live performance in Ableton Live is the option to deactivate Delay Compensation. While Delay Compensation is a valuable feature for ensuring precise synchronization and timing in studio productions, it can introduce unwanted latency in live performance scenarios. By deactivating Delay Compensation during live performances, users can significantly reduce latency, ensuring that audio signals are processed and output with minimal delay, thereby improving the overall responsiveness and timing accuracy of live performances. This simple adjustment can make a world of difference in demanding live environments where timing precision is paramount, yet it remains a lesser-known technique among many Ableton Live users.
However, de-activate Delay Compensation may cause tracks to fall out of sync e.g. if audio plugins and VSTs are used. This highlights the balance between latency management and synchronization. It really depends on the specific use case and Ableton Set IF Delay Compensation is needed or can be de-activated.
Introducing Keep Latency in Ableton Live 12:
Ableton Live 12 introduces “Keep Latency,” designed to address latency issues in real-time performance scenarios. You will need to understand the concepts of Input/Output Latency and Delay compensation. (Please read above!).
The “Don’t Keep Latency” concept is pretty self-explanatory:
Ableton Live 12 is able to auto-adjust latency of recordings on monitored tracks.
“Keep Latency” is only applicable for recordings of Audio and MIDI in Ableton Live
Ableton Live is taking the roundtrip latency and is adjusting the recordings afterwards. It is pushing the audio ‘backwards’ on the timeline in Arrangement View or adjusting the audio of clips in Session View to match up.
This was already happening in former versions of Ableton Live BUT only for tracks which MONITOR setting was set to “Off”. The funny thing here is: KEEP LATENCY is actually a function which new feature is that YOU CAN DE-ACTIVATE IT!
For most use case scenarios with Ableton Live “Keep Latency” should be de-activated.
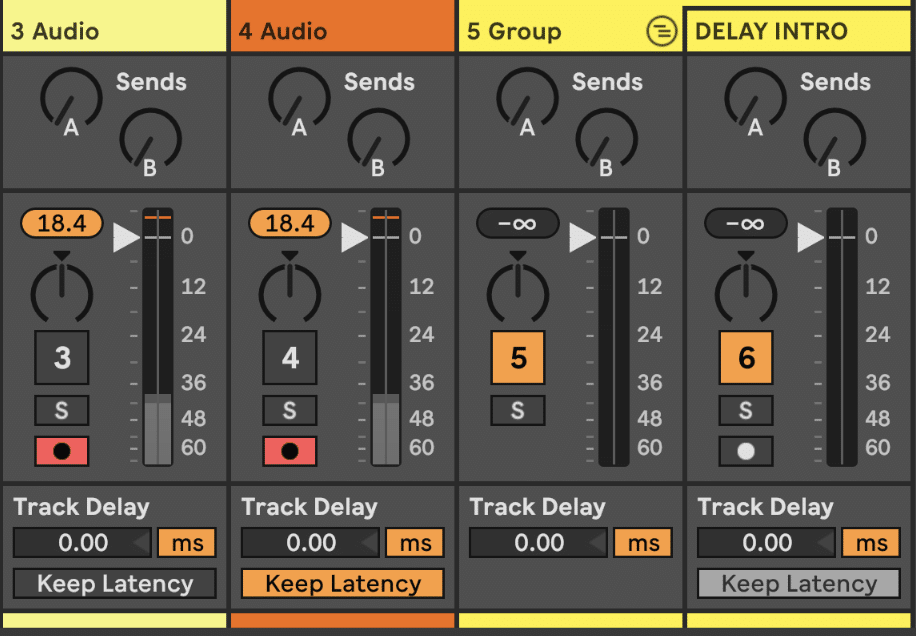
Who is the Ableton Keep Latency feature for?
As I already mentioned the feature of KEEP LATENCY is to be able to turn it OFF.
However in some use cases the recorded latency can make sense. When you sync a hardware synth and outboard gear e.g. via a MIDI Clock you might shift Ableton Live’s audio out to come out later. This way the the audio will match up with the hardware synth when the hardware synth audio is being routed back into Ableton Live.
Once you recorded the hardware synth into Ableton Live, the recording would now need to get delayed for playback. “Keep Latency” would record and would playback with the latency needed to have both in sync.
IF “Keep Latency” is activated:
- Ableton Live will print the Roundtrip Latency (the sum of the in and out latency) on the recording
- IF Delay Compensation is active and IF there are effects introducing latency, this latency time will be added as well
- IF “Reduce Delay Compensation When Monitored” is activated, no Delay Compensation latency will be applied to the recording
How to turn KEEP LATENCY ON and OFF in Ableton Live 12
Just navigate to the top bar in Ableton Live and click the “View” tab. You will now see a menu and in the ninth section from the top you will see “Mixer Controls”. Once you hover over Mixer Controls you will get another menu where you are able to activate “Track Options” via mouse click. You now will see a “Keep Latency” button under each MIDI Track in the Session View or in the tiled mixer track view in Arrangement View.
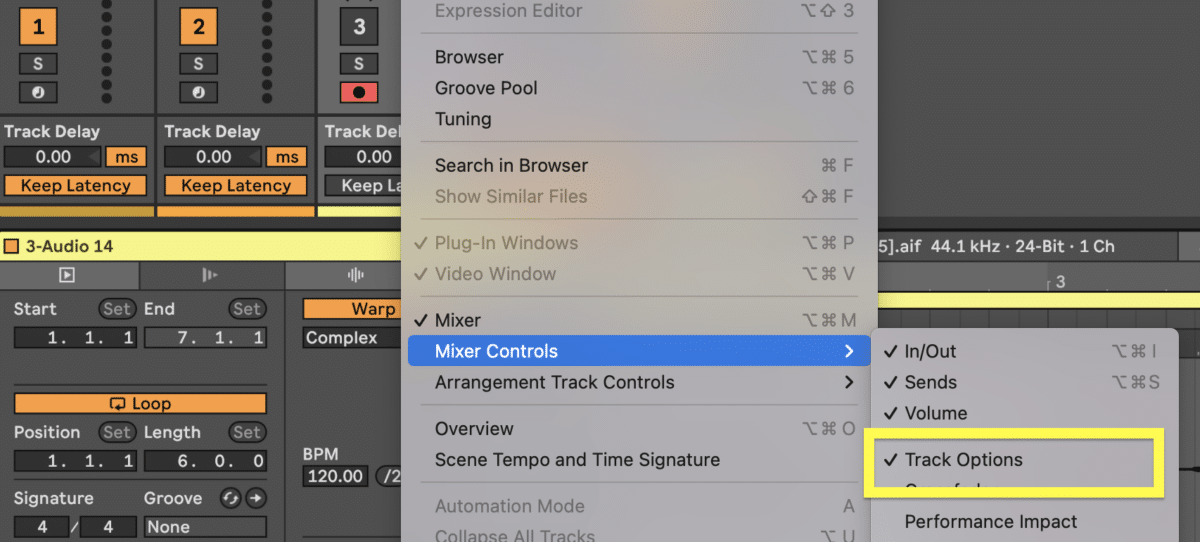
*affiliate link