Ableton Live is great for live music performances. You can use it to play backing tracks, control your synth patch changes, send changes to other softwares and much more. These are just a few examples for automations via Ableton Live. However some functions and parameters can’t be automated natively in Ableton Live which are actually crucial for performances. I created a lot of Max for Live devices which are giving you access to automate more parameters in Ableton Live . They are available as collections of 3 packs. Please check out as well the AutoMate Control Pack TWO and the AutoMate TRACK Control Pack.
AutoMATE Ableton Live Global Control Pack ONE
The Control Pack One includes Max for Live devices to automate the parameters of the top left control bar.
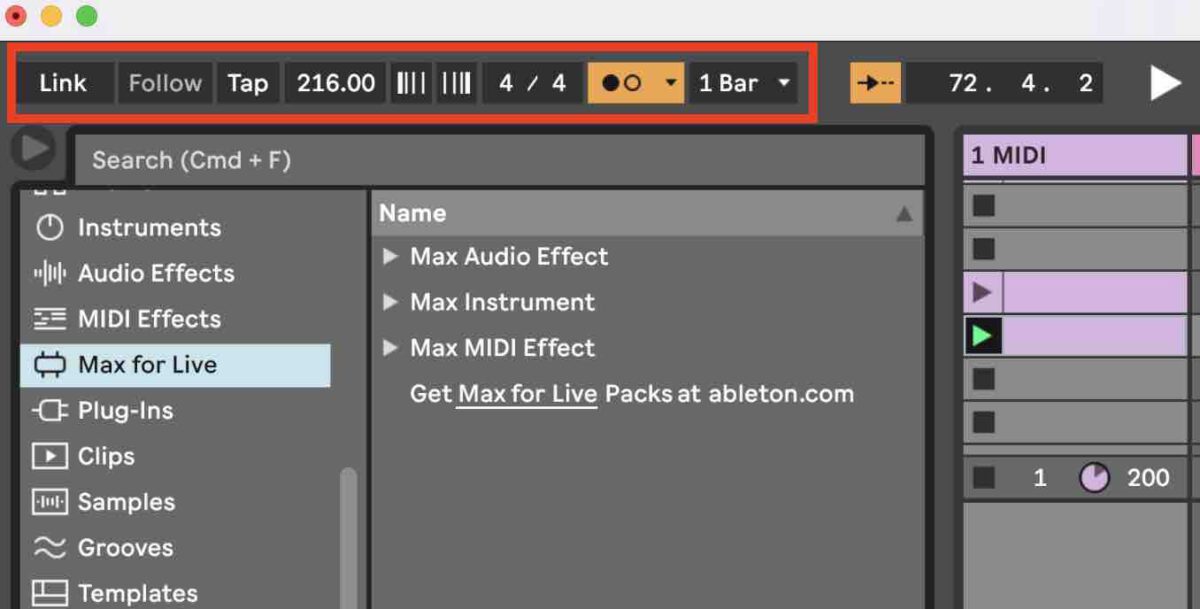
This pack includes 6 Max for Live devices devices to automate and control functions like:
- Automate turning LINK on/off
- Automate turning TEMPO FOLLOW on/off
- Automate Tempo changes (e.g. tempo ramps in Session View)
- Automate METRONOME on/off
- Automatic having METRONOME always ON (e.g. automatic when loading an Ableton Live set)
- Automate Global Launch Quantisation
How to automate Ableton Live’s metronome
Just place the “Automate Metronome” Max for Live device on a MIDI track. You can set an automation in Arrangement View or setting break points on an envelope in MIDI clips in Session View.
Arrangement View
In Arrangement View you will need to turn on the Automation Mode. Select the metronome automation in the automation control menu. You can now set break points via mouse click on the red line and set those to switch the metronome ON or OFF when Ableton Live’s transport will pass this point when playing.

Session view
Set up a MIDI clip and select the envelope view in the clip view section. Select the “Metro” parameter in the envelope chooser menu. You can now set breakpoints via mouse click on the red line. Once this clip is playing and is passing the break points to metronome will be turned OFF/ON.
Automatic switching for Ableton Link and Tempo Follow
If you want Ableton Link and Tempo Follow only to be on at some parts in your Ableton Live set, you are able to set them active and de-active without touching anything during playing live. You can set them up the same way like described above for the metronome.
How to always have the metronome active in Ableton Live
Per default every time you start Ableton Live the metronome is de-activated. ALWAYS! In some use cases you might not want to have to remember to click on the metronome. There are more important things to remember when setting top for a gig. You can open the “METRONOME always ON” Max for Live and this will take care of the metronome never being off.
Tempo ramps in Session View
Tempo changes can be automated in Arrangement View via the Song Tempo automation lane. In Session View you can set a BPM change only when you start and trigger a new scene. IF you want to go faster or slower during a playing scene in Ableton’s Session View you can set this up via the Automate Tempo BPM Max for Live device. Just place the device on a MIDI track and set up breakpoints and tempo changes over time in the envelope view section of a MIDI clip.
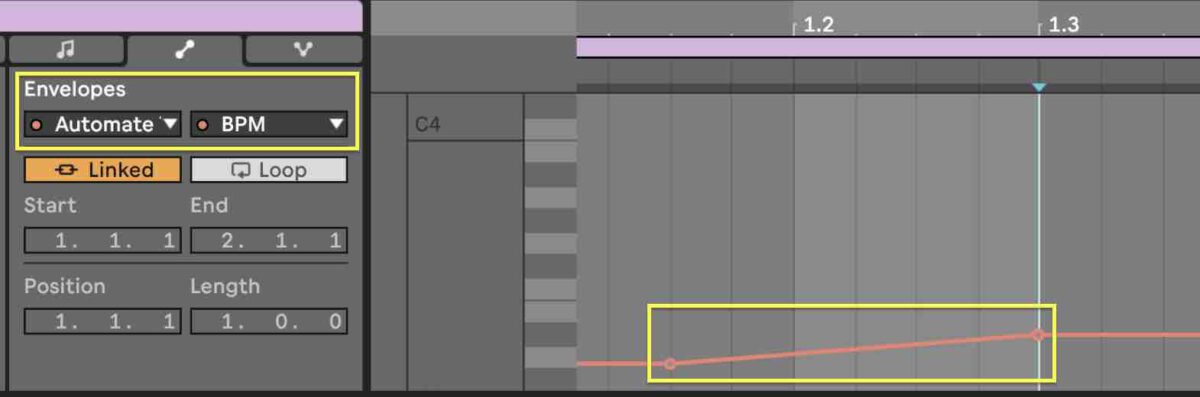
Automate Ableton Live’s Global Launch Quantization
One of Ableton’s great features is to be to play with clips and loops and the fly. Jamming in Session View is great and to be able to still have everything in sync you can set up when clips should start and stop in sync with the master counter. This can be controlled via the Quantization Menu. But how to change the Quantization Menu to pre-set values at certain points during your performance automatically? You can do this with the Quantization Clip Launch Automation which will work in the Arrangement and Session View.

You can find more info on how to install Max for Live devices HERE.


